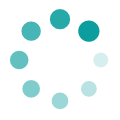Difference between revisions of "LPC1768: Keil Project For Hex File"
| (16 intermediate revisions by the same user not shown) | |||
| Line 1: | Line 1: | ||
[[category: LPC1768 Tutorials]] | [[category: LPC1768 Tutorials]] | ||
| − | |||
=Objective= | =Objective= | ||
| − | LPC1768 | + | In this tutorial we will see how to setup a keil project to generate .hex file for LPC1768<br><br> |
| + | [[File:00_Lpc7168_Keil.png]]<br><br> | ||
| − | [[File: | + | =Keil Setup Steps= |
| + | <b>Step1:</b> Open the Keil software and select the New Microvision project from Project Menu as shown below.<br> | ||
| + | [[File:Lpc1768_Keil_01.png]]<br><br> | ||
| − | [[File: | + | <b>Step2:</b> Browse to your project folder and provide the project name and click on save.<br> |
| + | [[File:Lpc1768_Keil_02.png]]<br><br> | ||
| − | [[File: | + | <b>Step3:</b> Once the project is saved a new pop up “Select Device for Target” opens, Select the controller(NXP:LPC1768) and click on OK.<br> |
| + | [[File:Lpc1768_Keil_03.png]]<br><br> | ||
| − | [[File: | + | <b>Step4:</b> Select the controller(NXP:LPC1768) and click on OK.<br> |
| + | [[File:Lpc1768_Keil_04.png]]<br><br> | ||
| − | [[File: | + | <b>Step5:</b> As LPC1768 needs the startup code, click on <b>Yes</b> option to include the <b>LPC17xx Startup</b> file.<br> |
| + | [[File:Lpc1768_Keil_05.png]]<br><br> | ||
| − | [[File: | + | <b>Step6:</b> Create a new file to write the program.<br> |
| + | [[File:Lpc1768_Keil_06.png]]<br><br> | ||
| − | [[File: | + | <b>Step7:</b> Type the code or Copy paste the below code snippet.<br> |
| + | [[File:Lpc1768_Keil_07.png]] | ||
| + | <html> | ||
| + | <script src="https://gist.github.com/SaheblalBagwan/cb2cf78aadc724737d79.js"></script> | ||
| + | </html> | ||
| + | <br> | ||
| − | + | <html> | |
| + | <script src="https://gist.github.com/SaheblalBagwan/fe401523c97e4cb2d7e98565e1bd3b06.js"></script> | ||
| + | </html> | ||
| + | <br> | ||
| − | [[File: | + | <b>Step8:</b> After typing the code save the file as <b>main.c</b>.<br> |
| + | [[File:Lpc1768_Keil_08.png]]<br><br> | ||
| − | [[File: | + | <b>Step9:</b> Add the recently saved file to the project.<br> |
| + | [[File:Lpc1768_Keil_09.png]]<br><br> | ||
| − | [[File: | + | <b>Step10:</b> Add the main.c along with system_LPC17xx.c.<br> |
| + | [[File:Lpc1768_Keil_10.png]]<br><br> | ||
| − | [[File: | + | <b>Step11:</b> Build the project and fix the compiler errors/warnings if any.<br> |
| + | [[File:Lpc1768_Keil_11.png]]<br><br> | ||
| − | [[File: | + | <b>Step12:</b> Code is compiled with no errors. The <b>.hex</b> file is still not generated.<br> |
| + | [[File:Lpc1768_Keil_12.png]]<br><br> | ||
| − | [[File: | + | =Enable Hex File Generation= |
| + | <b>Step13:</b> Click on <b>Target Options</b> to select the option for generating .hex file.<br> | ||
| + | [[File:Lpc1768_Keil_13.png]]<br><br> | ||
| − | [[File: | + | <b>Step14:</b> Set IROM1 start address as 0x0000.<br> |
| + | [[File:Lpc1768_Keil_14.png]]<br><br> | ||
| − | [[File: | + | <b>Step15:</b> Enable the option to generate the .hex file<br> |
| + | [[File:Lpc1768_Keil_15.png]]<br><br> | ||
| − | [[File: | + | <b>Step16:</b> .Hex file is generated after a rebuild.<br> |
| + | [[File:Lpc1768_Keil_16.png]]<br><br> | ||
| + | <b>Step17:</b> Check the project folder for the generated .hex file.<br> | ||
| + | [[File:Lpc1768_Keil_17.png]]<br> | ||
| + | <br><br> | ||
| − | < | + | =Uploading the Hex file= |
| − | < | + | After generating the .hex file check this tutorial for [[LPC1768: Uploading Hex and Bin files|uploading Hex and Bin files.]] |
| − | + | <br><br> | |
| − | + | ||
| + | = Downloads= | ||
| + | Download the complete project folder from the below link: | ||
| + | https://codeload.github.com/ExploreEmbedded/Explore-Cortex-M3-LPC1768-Stick-DVB-14001/zip/master<br><br><br> | ||
| + | |||
| + | |||
| + | Have a opinion, suggestion , question or feedback about the article let it out here! | ||
| + | {{DISQUS}} | ||
Latest revision as of 16:36, 27 October 2017
Contents
Objective
In this tutorial we will see how to setup a keil project to generate .hex file for LPC1768
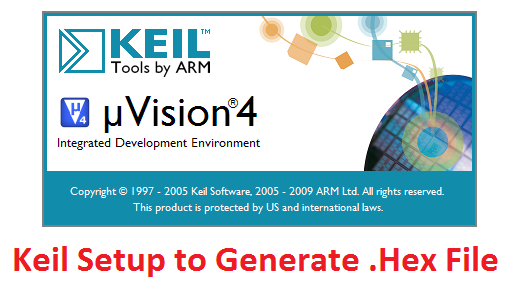
Keil Setup Steps
Step1: Open the Keil software and select the New Microvision project from Project Menu as shown below.
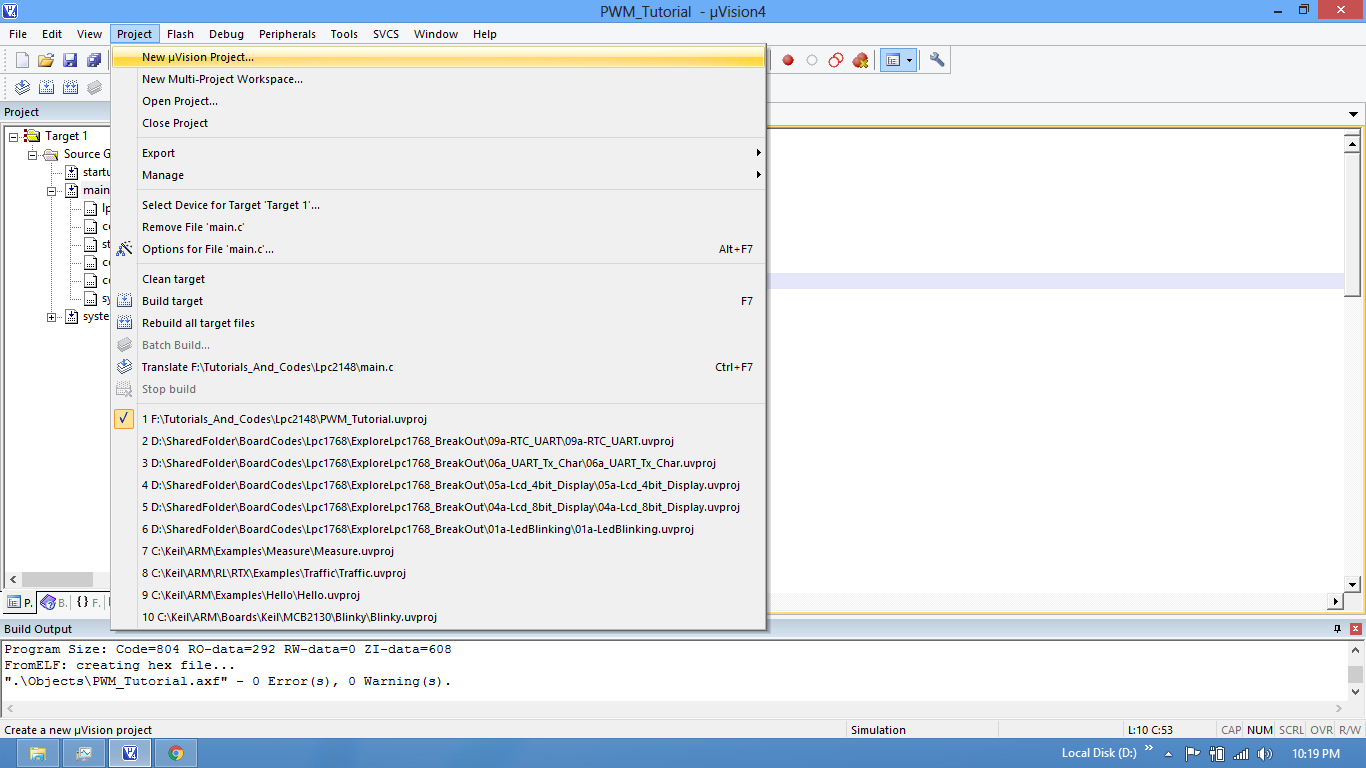
Step2: Browse to your project folder and provide the project name and click on save.
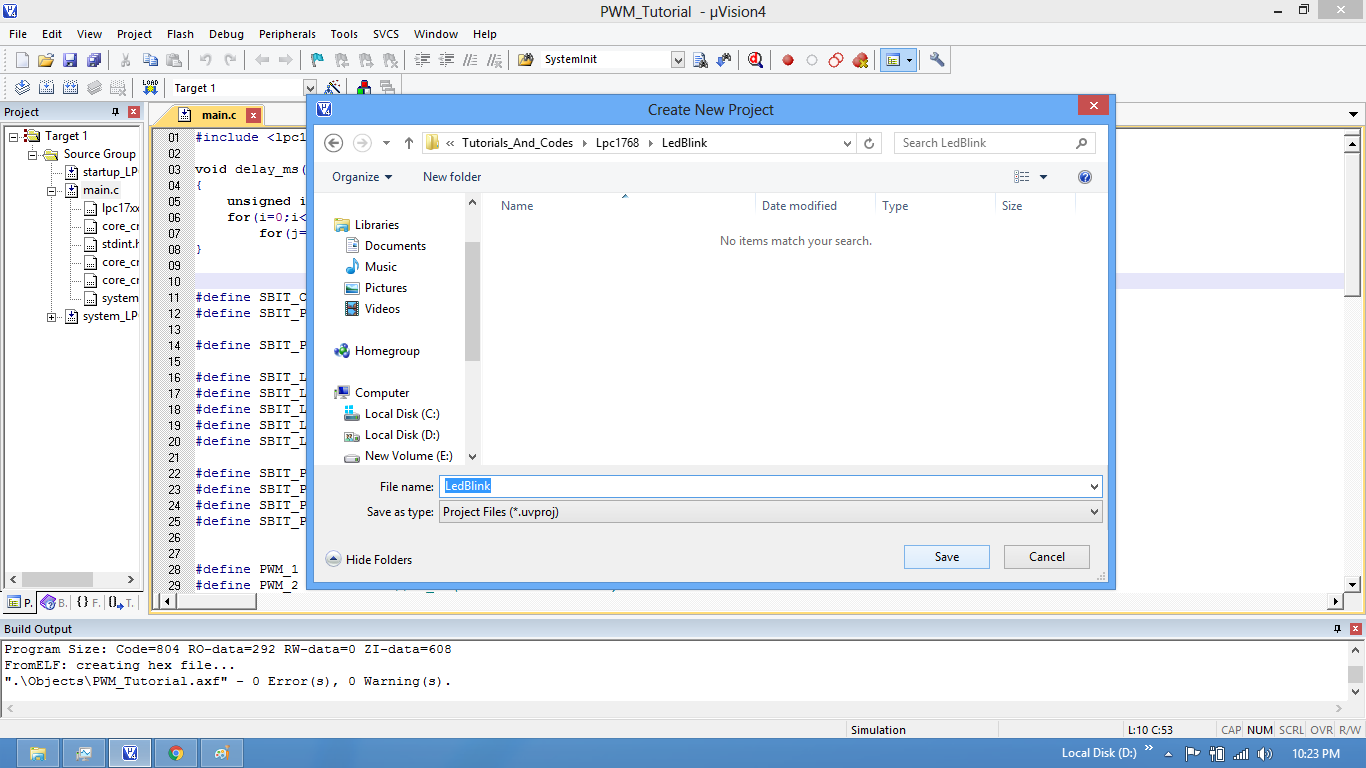
Step3: Once the project is saved a new pop up “Select Device for Target” opens, Select the controller(NXP:LPC1768) and click on OK.
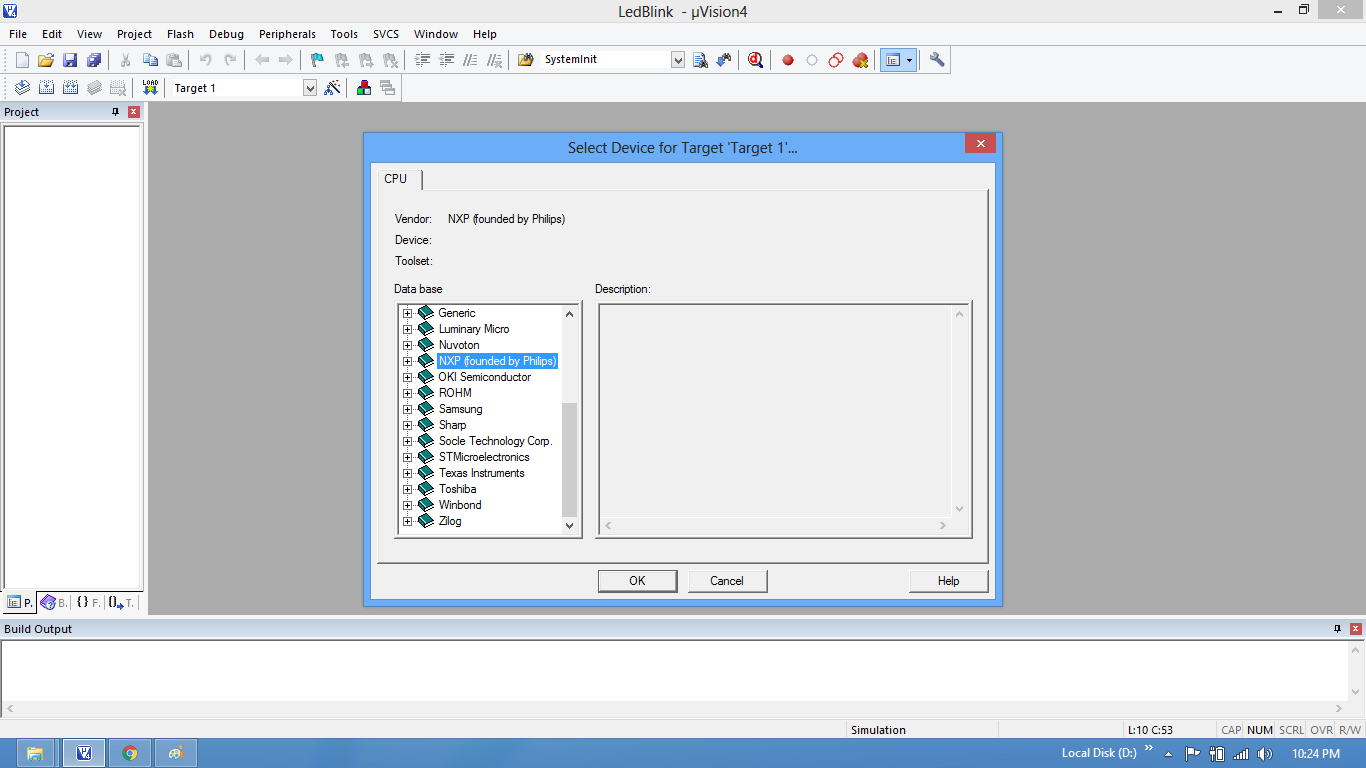
Step4: Select the controller(NXP:LPC1768) and click on OK.
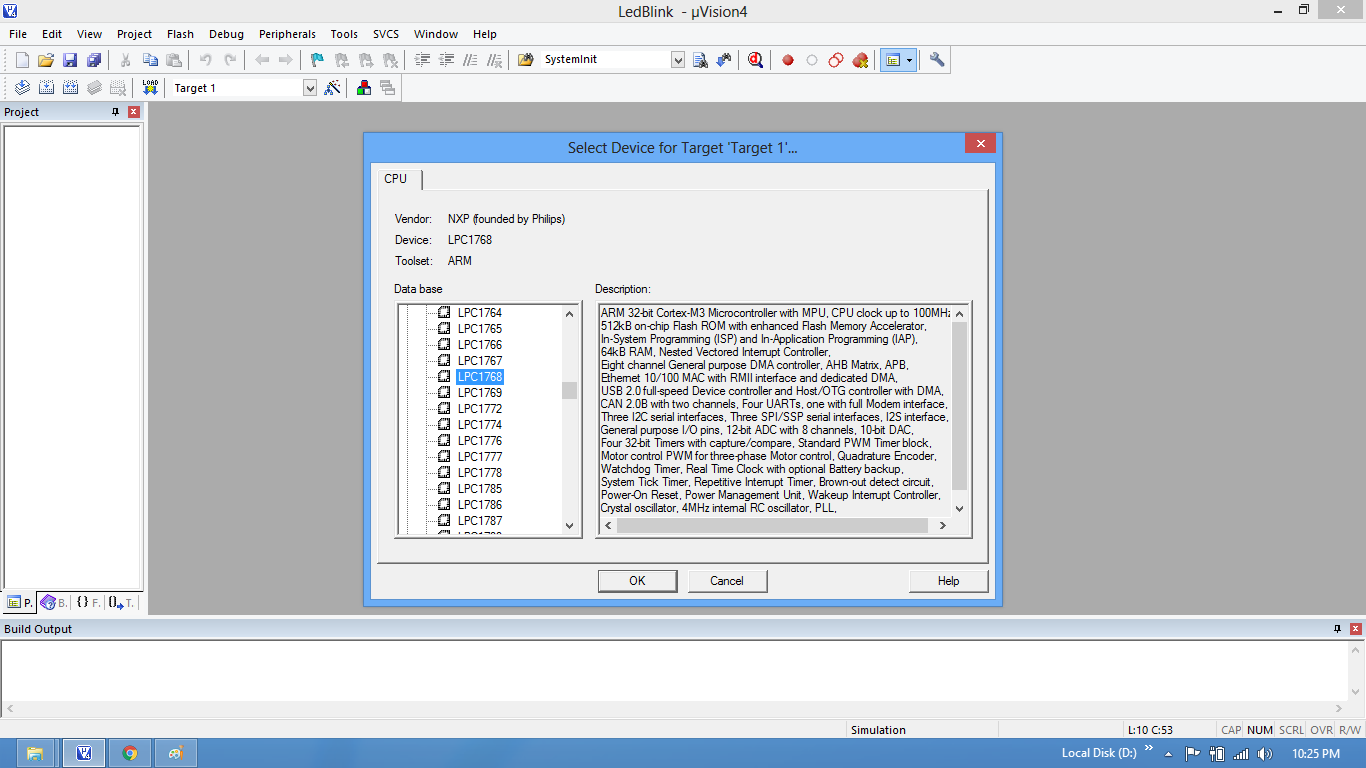
Step5: As LPC1768 needs the startup code, click on Yes option to include the LPC17xx Startup file.
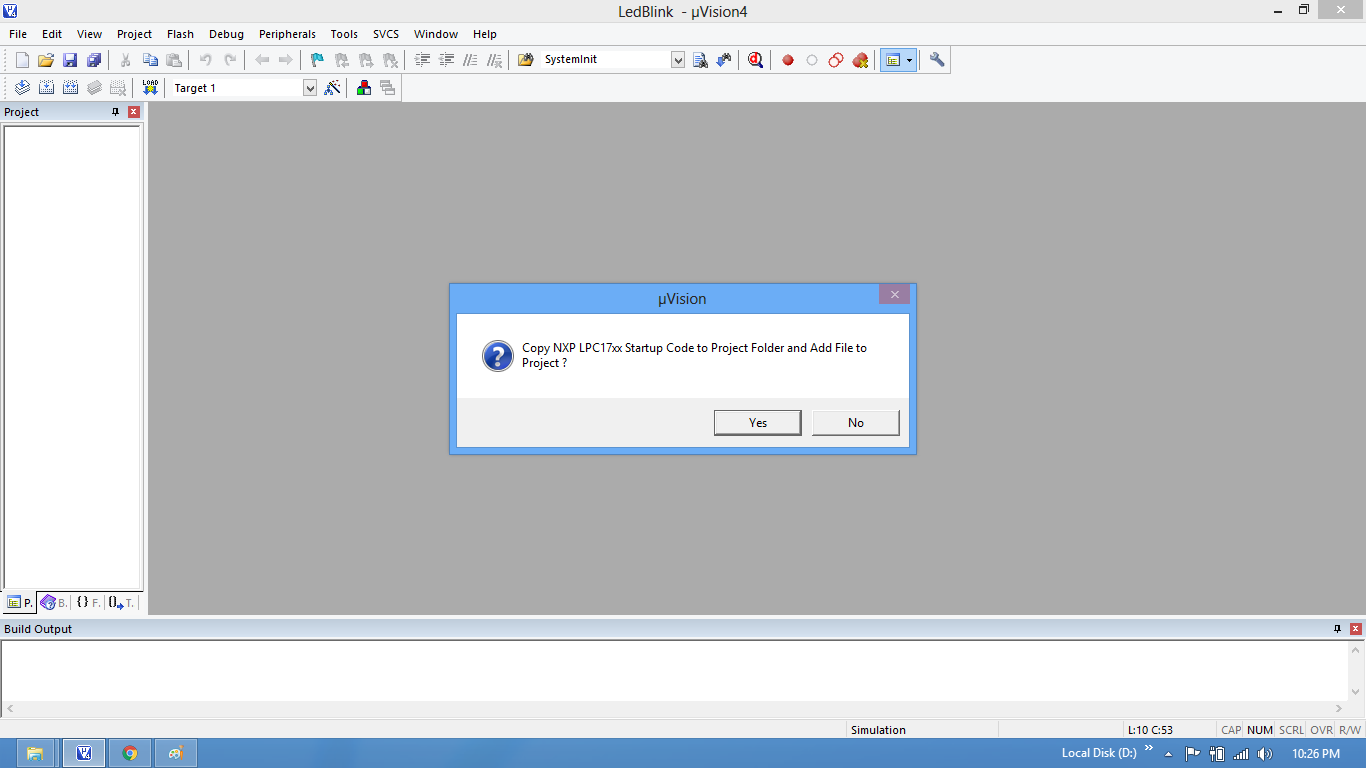
Step6: Create a new file to write the program.
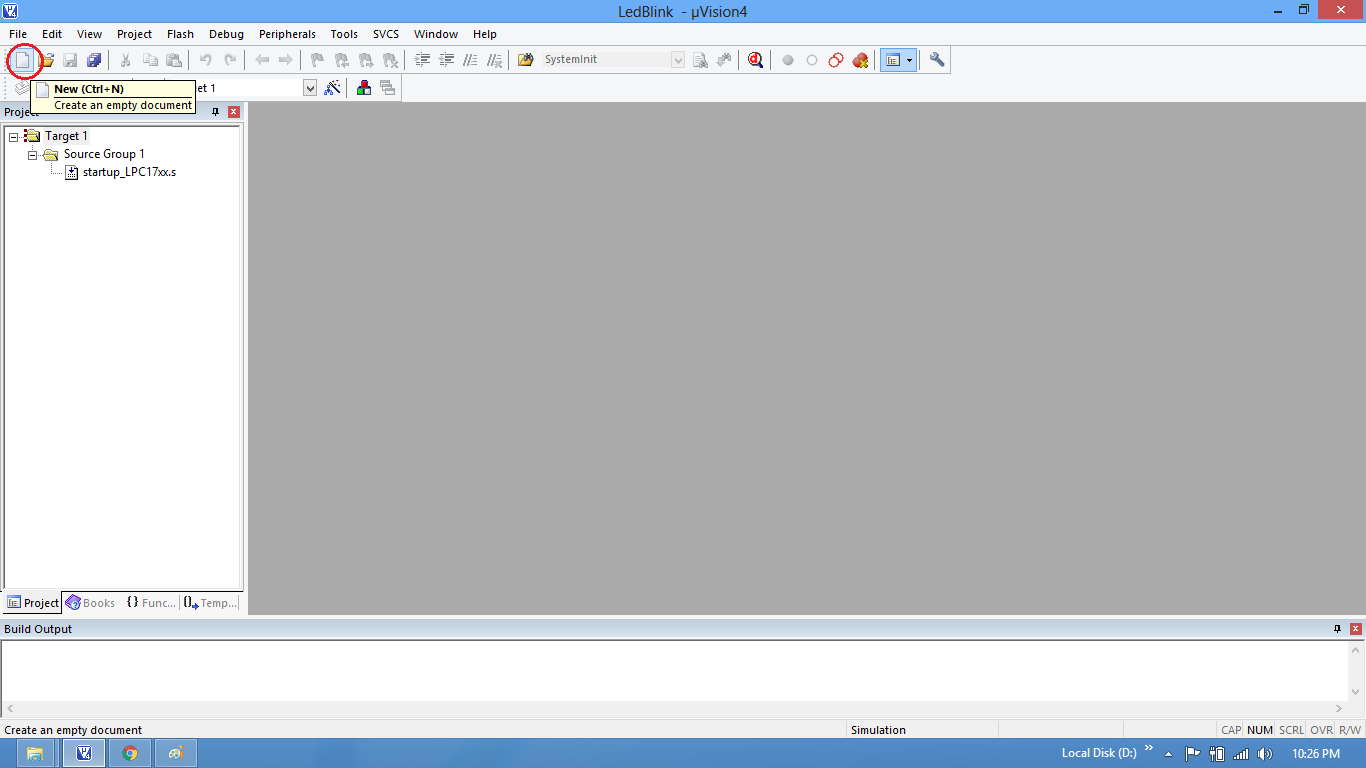
Step7: Type the code or Copy paste the below code snippet.
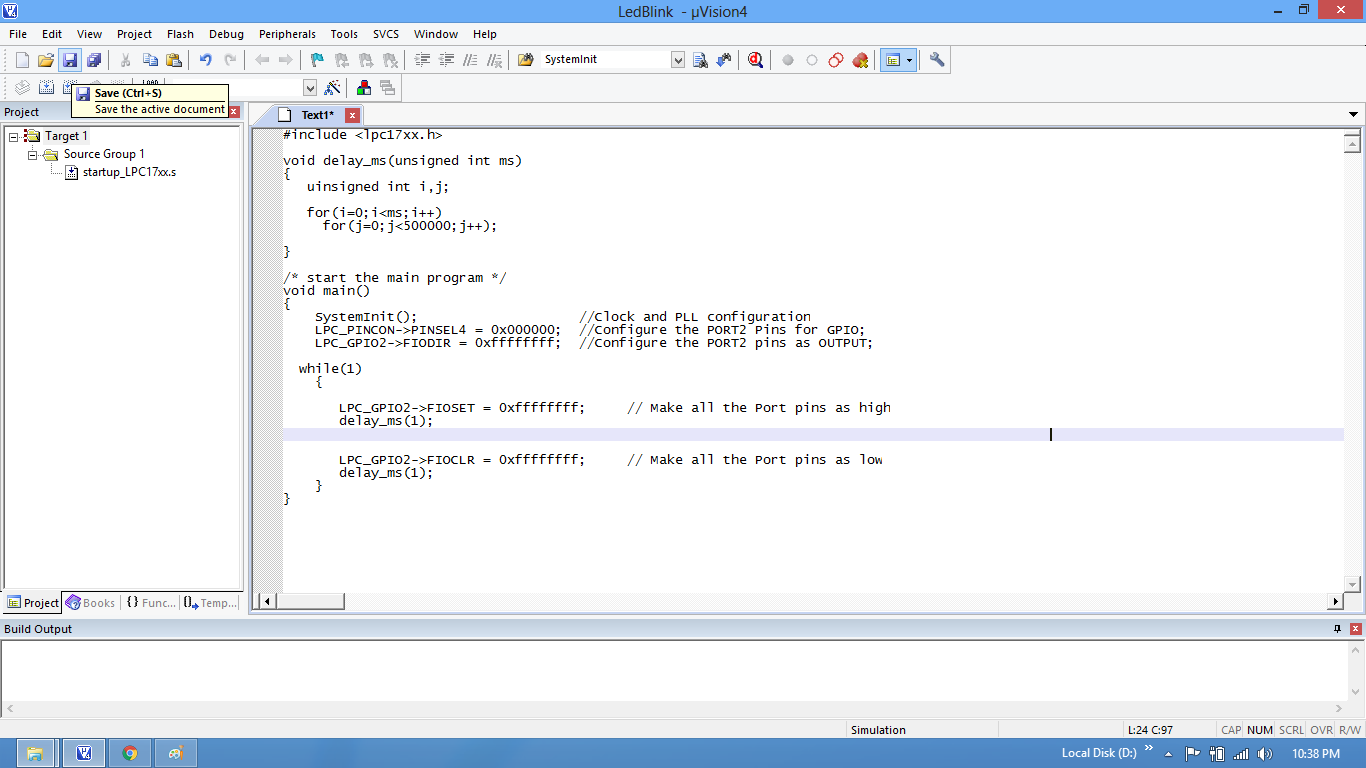
Step8: After typing the code save the file as main.c.
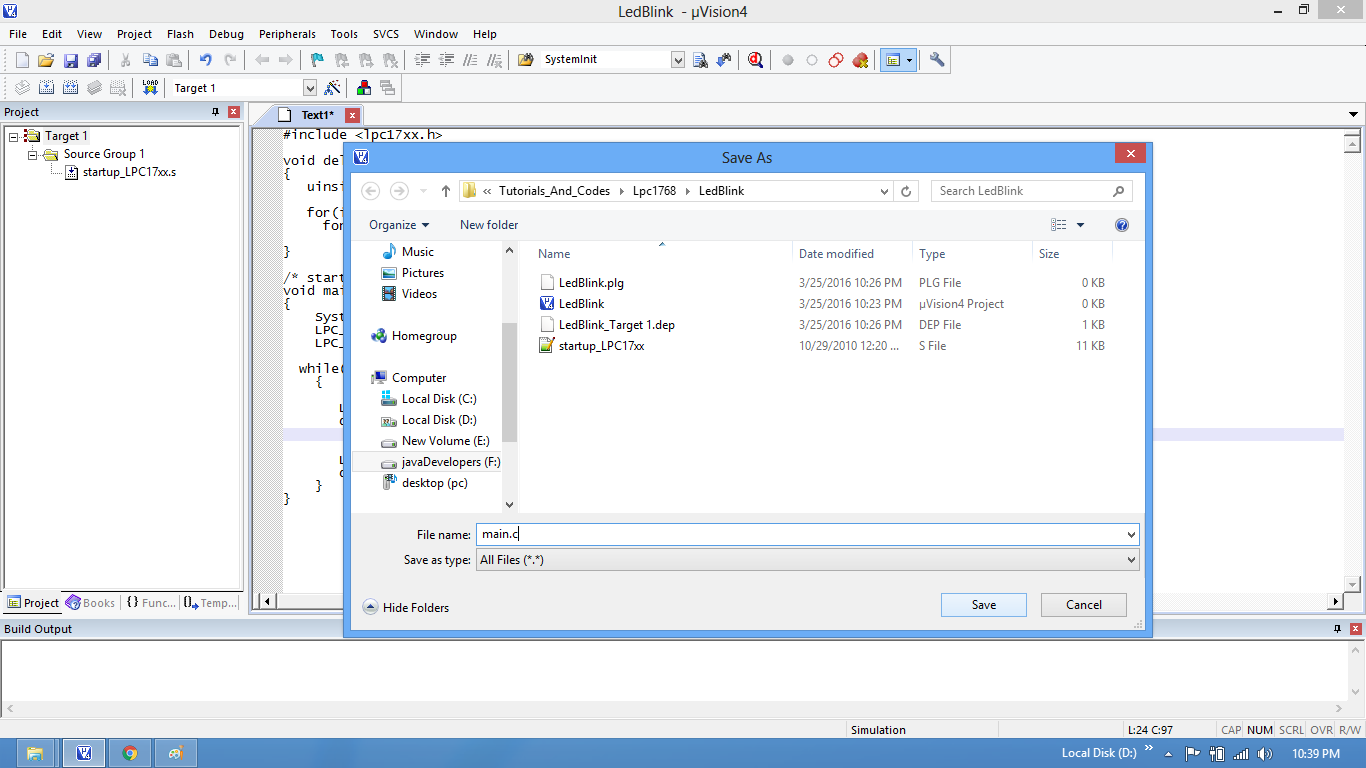
Step9: Add the recently saved file to the project.
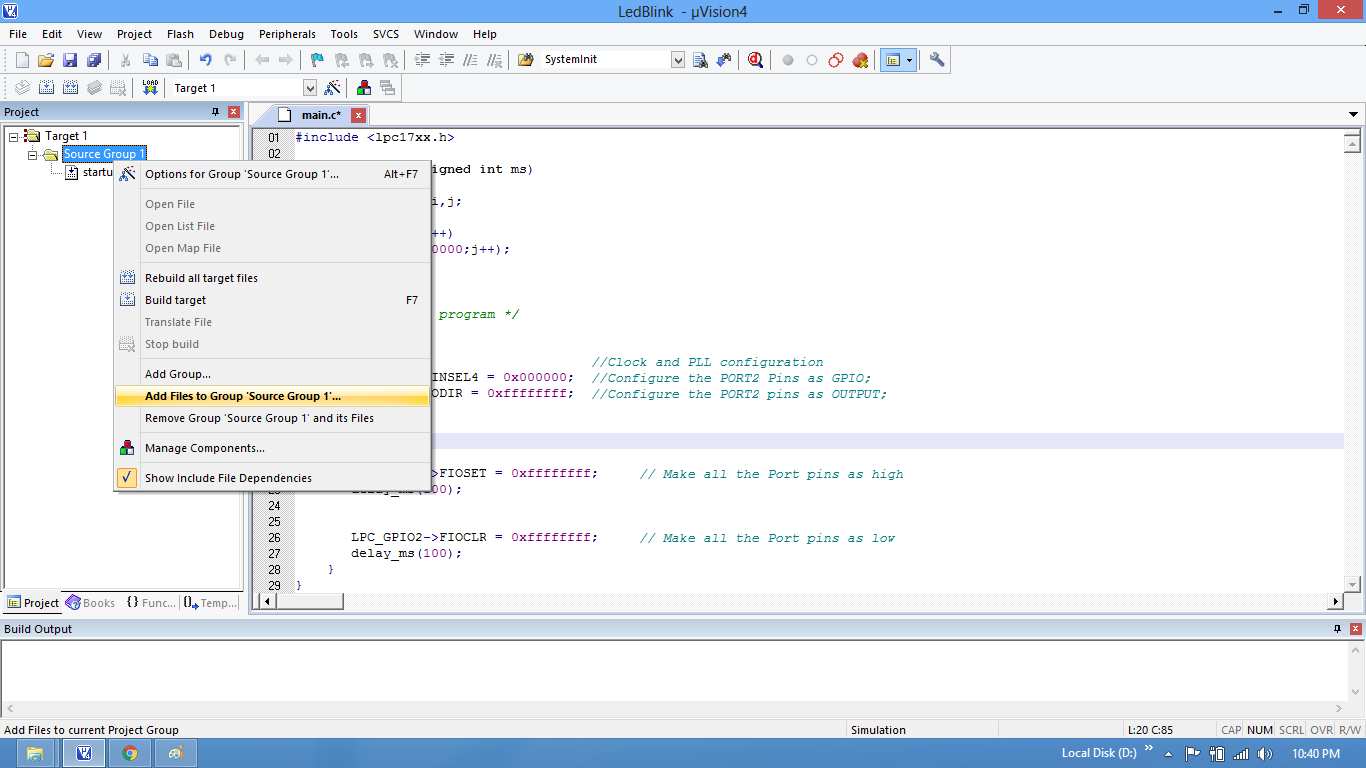
Step10: Add the main.c along with system_LPC17xx.c.
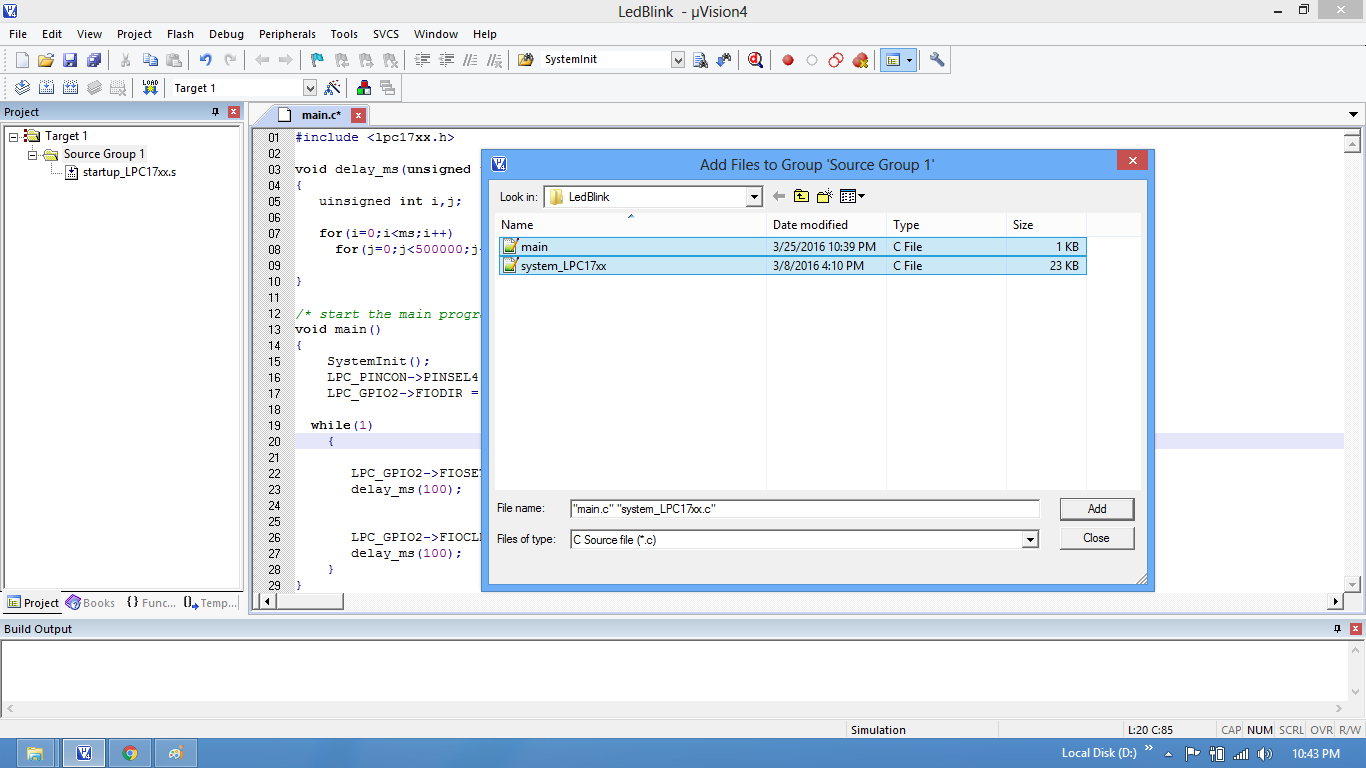
Step11: Build the project and fix the compiler errors/warnings if any.
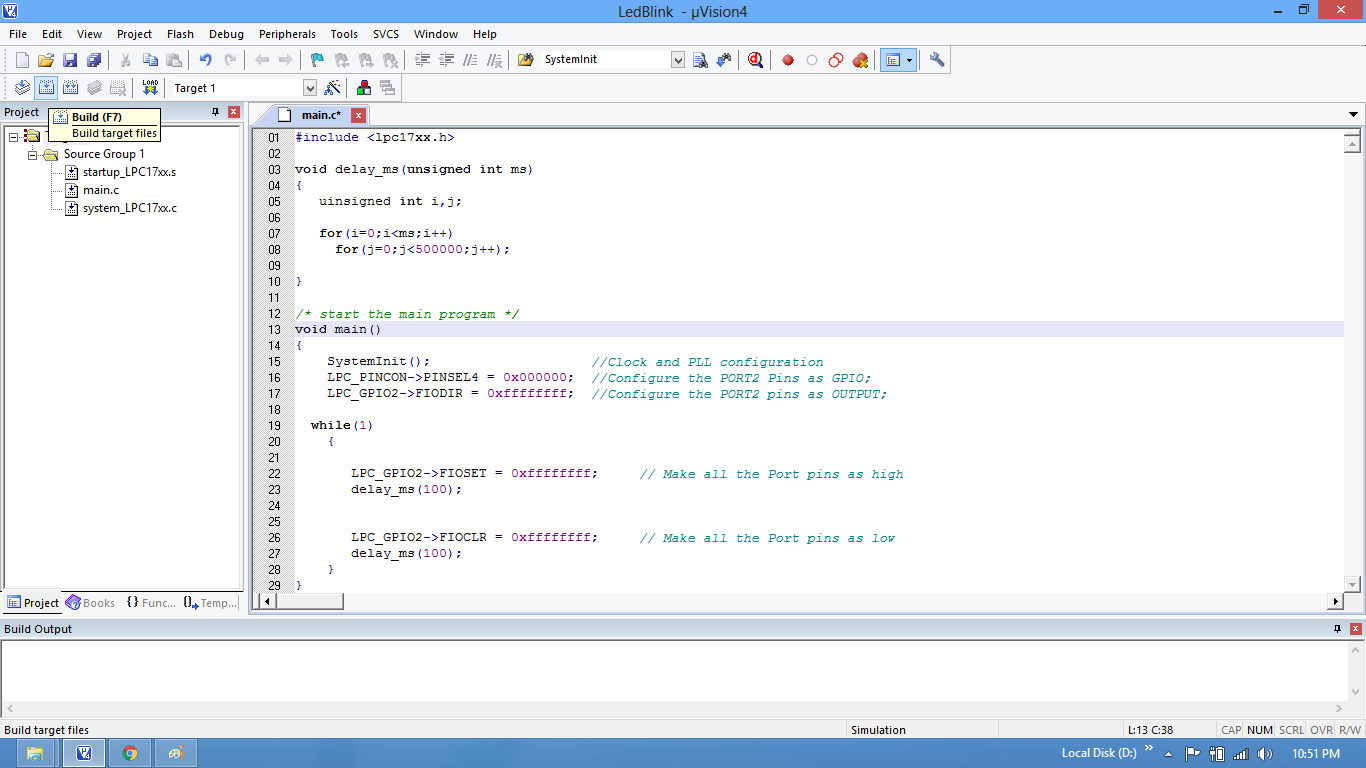
Step12: Code is compiled with no errors. The .hex file is still not generated.
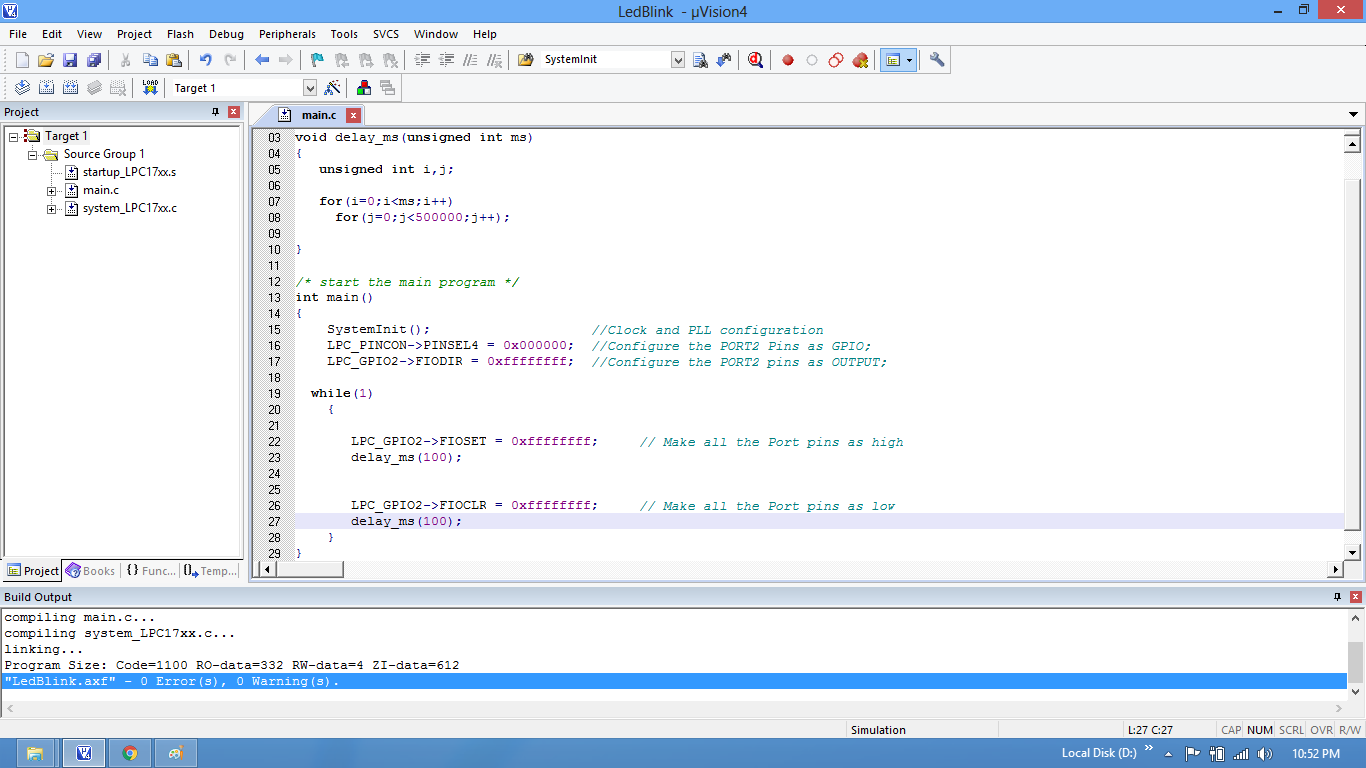
Enable Hex File Generation
Step13: Click on Target Options to select the option for generating .hex file.
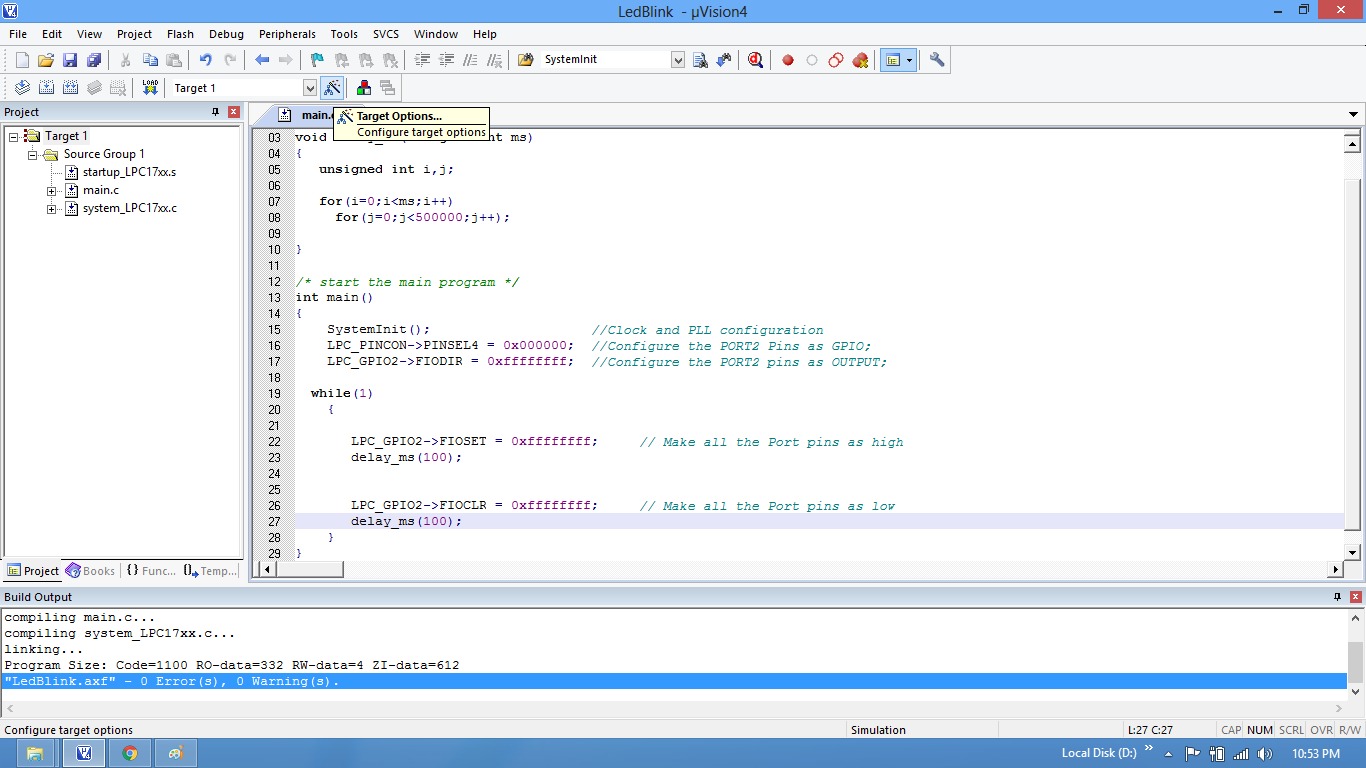
Step14: Set IROM1 start address as 0x0000.
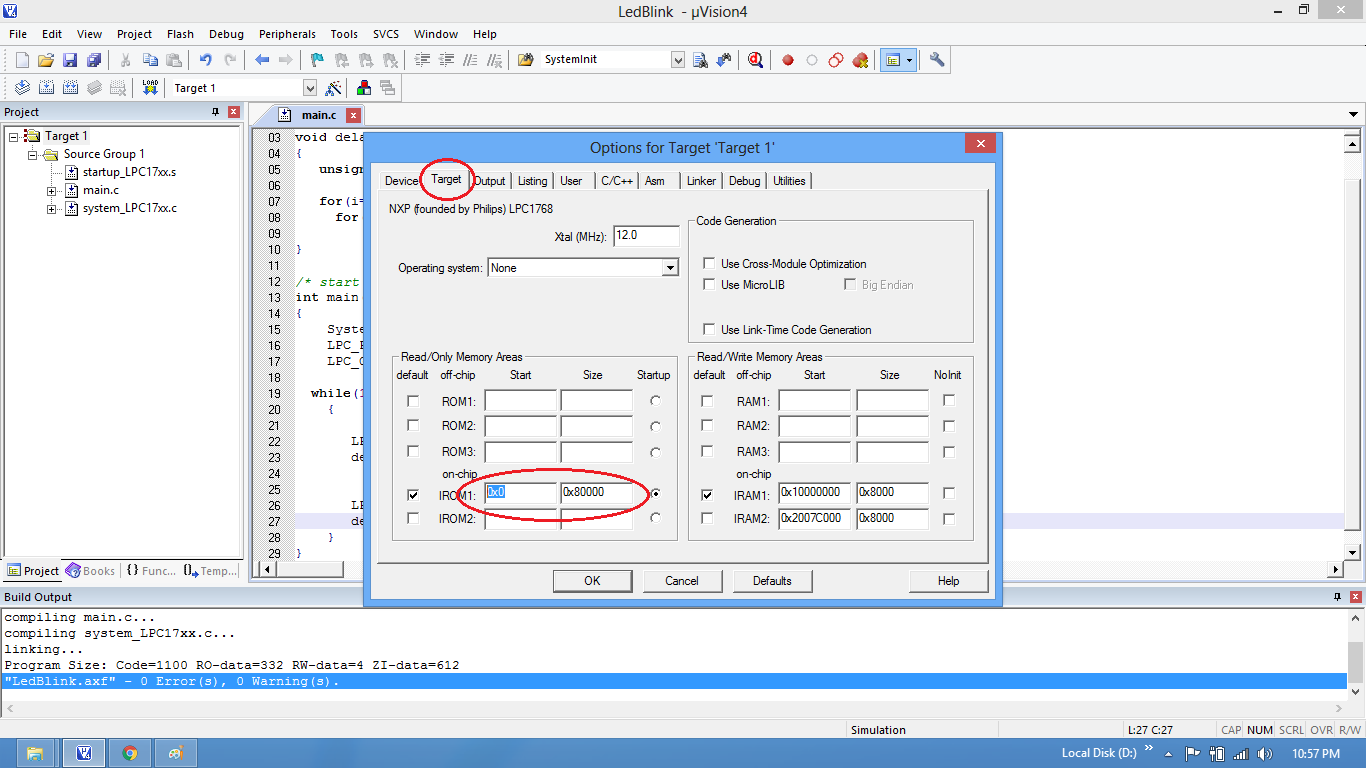
Step15: Enable the option to generate the .hex file
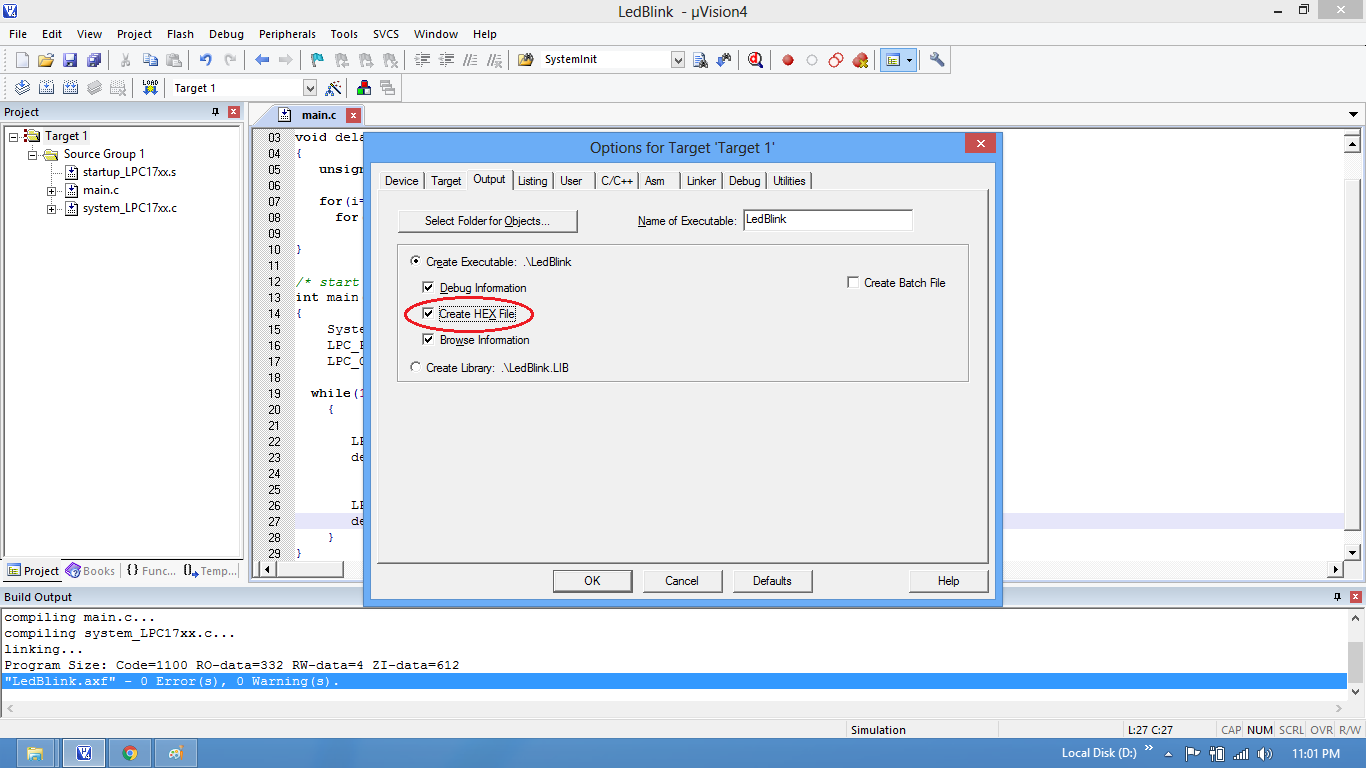
Step16: .Hex file is generated after a rebuild.
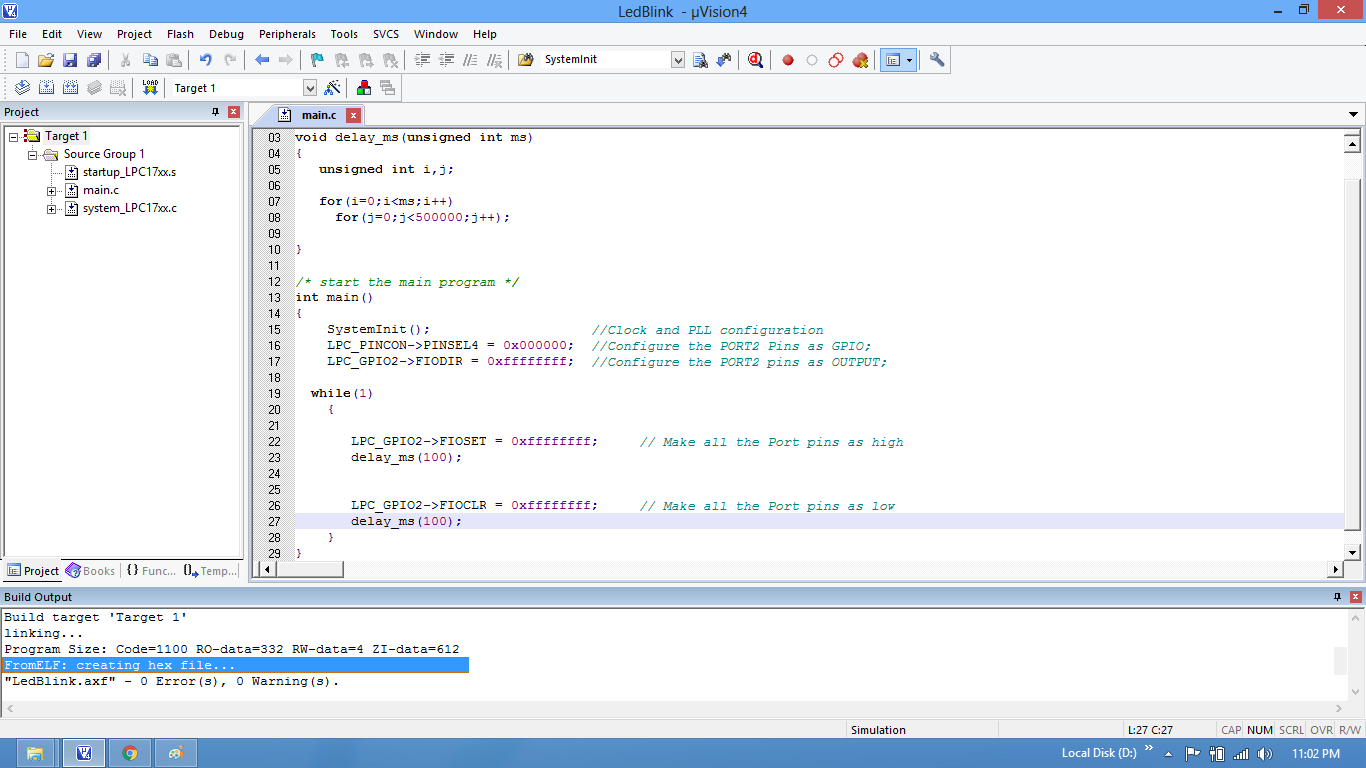
Step17: Check the project folder for the generated .hex file.
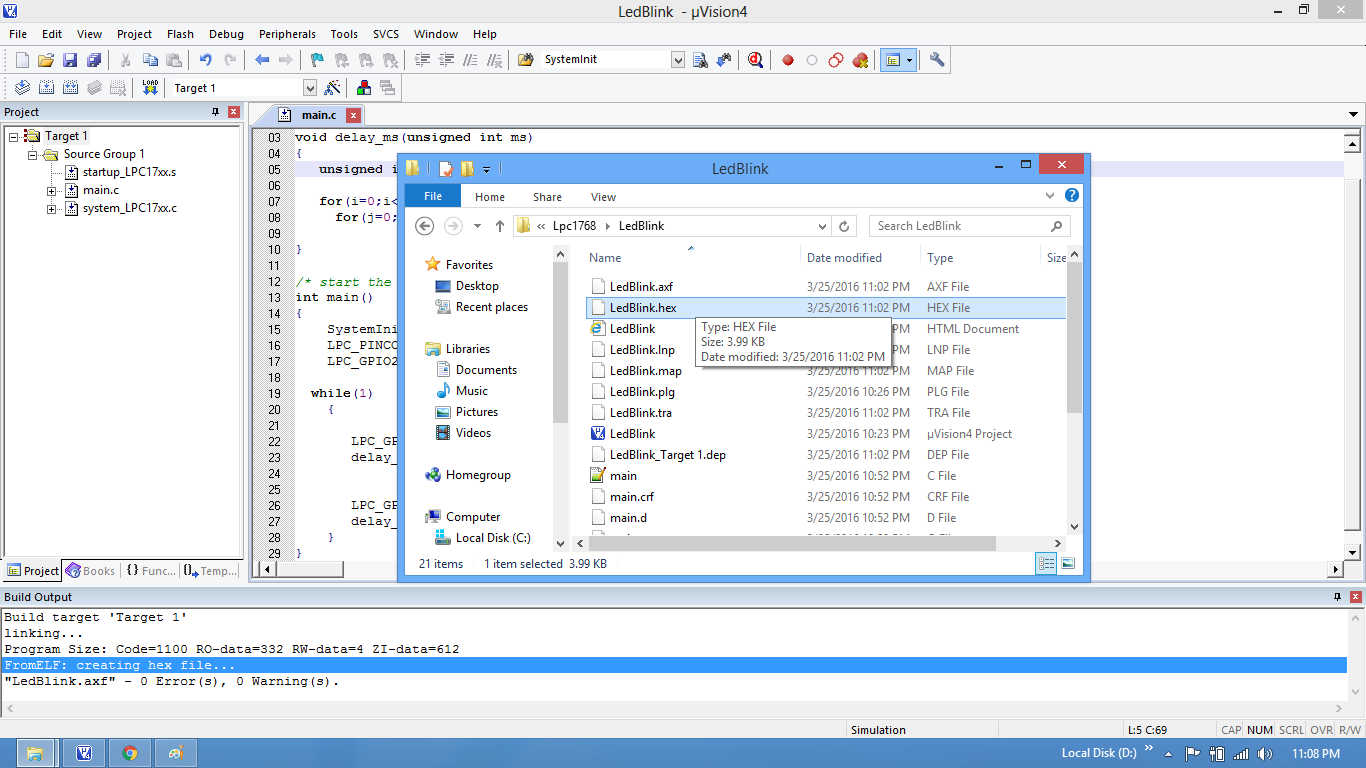
Uploading the Hex file
After generating the .hex file check this tutorial for uploading Hex and Bin files.
Downloads
Download the complete project folder from the below link:
https://codeload.github.com/ExploreEmbedded/Explore-Cortex-M3-LPC1768-Stick-DVB-14001/zip/master
Have a opinion, suggestion , question or feedback about the article let it out here!